
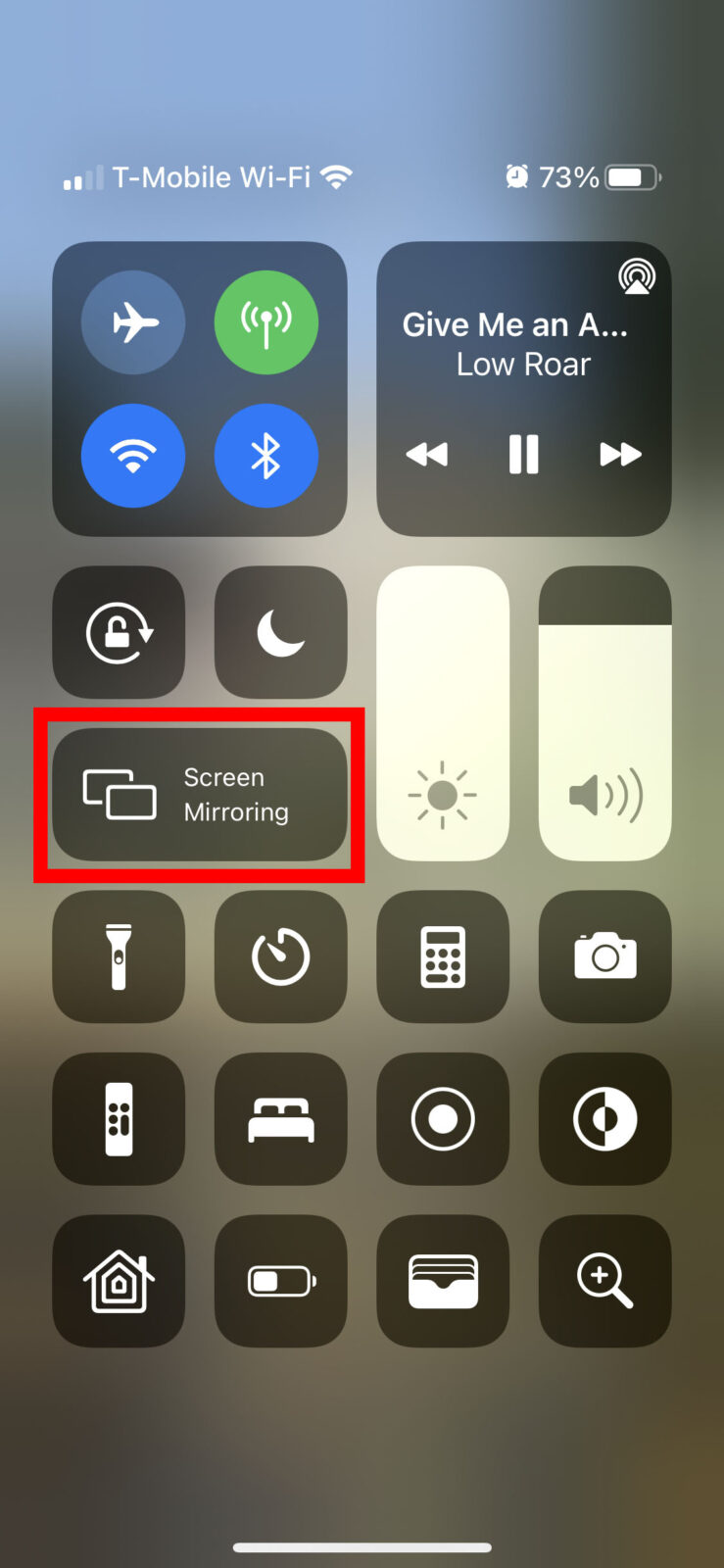
If you have the right devices, casting or mirroring with AirPlay from Mac to Roku is easy. You can see which model numbers are AirPlay-compatible on the Roku support site. In addition, your Roku needs to be a certain model of the Roku TV, Streambar, Premiere, or Streaming Stick+. Your Mac needs to be running macOS 10.14.5 or later. As we’ve pointed out previously, you can cast or mirror from Mac to Roku 4K devices via AirPlay and HomeKit, but this option isn’t compatible with every Roku device or every Mac. It’s a system that allows you to share, cast, or mirror content from one Apple device to another. AirPlayĪirPlay is built into modern Apple devices. Try them all to find the method that’s best for you and your home setup.
#TV MIRROR FOR ROKU ANDROID#
Choose any content you want from your Android or iOS devices and mirror it to your Roku.Let’s look at the different ways to cast or mirror content from your Mac to a Roku. Now, select the type of media (Music, photo, video, screensaver). Next, tap the Media icon displayed below your Roku device. Select your Roku device from the list of available devices and pair it with the Roku app. Launch the Roku app and tap on the Devices tab. Make sure that you have connected your Android or iOS device and Roku to the same wifi network.
#TV MIRROR FOR ROKU INSTALL#
Install the Roku app on your Android or iOS device from the Google Play Store or App Store. Screen Mirroring on Roku – Alternative Method
#TV MIRROR FOR ROKU PC#
Finally, your PC display will be mirrored to Roku.

If Required, select Accept on your Roku device-connected TV.ĥ. After that, choose your Roku device from the Connect section.Ĥ. Next, open the Action Center and click on the Connect tile.ģ. Make sure you have connected your PC and Roku to the same wifi network.Ģ. Screen Mirroring on Roku using Windows PCġ. Next, your iOS Smartphone’s screen will be mirrored to Roku. Input the AirPlay passcode on your iOS device in the required field and tap on the OK button.Ħ. After that, note the AirPlay Passcode displayed on your Roku device’s screen.ĥ. Then, from the available devices list, choose your Roku device.Ĥ. From the Control Center, tap on the Screen Mirroring icon.ģ. Go to the Control Center on your iOS device.Ģ. Then, navigate to the AirPlay option and turn it on.ġ. To do that, go to Settings > Apple AirPlay and HomeKit > AirPlay and HomeKit Settings. Initiate the same wifi network connection between iOS devices like iPhones or iPad and follow the steps below: Also, you are required to enable the AirPlay on Roku. Screen Mirroring on Roku from iOS Devices Finally, your Android device’s screen will mirror to your Roku device or TV. Select the Accept button on Roku if required.ĥ. After that, choose your Roku device from the list of available devices.Ĥ. This icon on your Android device will differ based on brands like Screen Mirroring, Smart Mirroring, Smart View, etc.ģ. On your Android device, go to the Notification Panel.Ģ. Start by connecting your Android devices like smartphones or tablets to the same wifi network as Roku. Screen Mirroring on Roku using Android Devices You can select Prompt (Ask permission every time before mirroring) or Always allow (Mirror without permission) to enable the screen mirroring feature.


 0 kommentar(er)
0 kommentar(er)
